留守番電話に赤い丸
留守番電話がないのに出る時があります。
決して幽霊からのメッセージではありませんのでご安心を。
しかし・・・その留守番電話にかけると奇妙な世界の扉への入り口に繋がります。
突然ですが、皆さんwifiや無線LANはご利用されていますか?
そして最近、iPhoneをwifiでアップデートされましたか?
~対処方法~
iOSのバージョンが10.2だと今回のような症状が起きます。
「設定 → 一般 → 情報」にある「バージョン」という項目で確認出来ます。
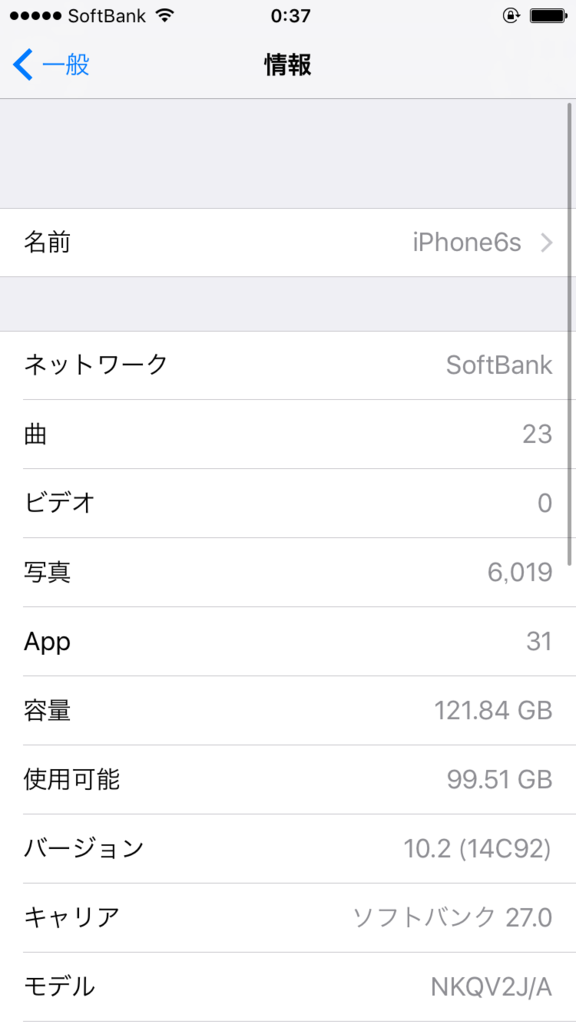
原因は不明ですが、全く害はないので無視でいいです。
おそらく、次回のアップデートで改善されると思われます。
どうしても気になる方は、再起動を試してみて下さい。
奇妙な世界の扉への入り口というのは冗談です!!!
役に立ったと思えばコメントやリツイートなど頂けると嬉しいです!
家の中でiPhoneを無くした場合の対処方法2
今回はPCから紛失したiPhoneの音を鳴らす方法についてです(別のiPhoneかiPadから探す方法は、別の日記に書いてあります)。
~PCから紛失したiPhoneの音を鳴らす方法~
まず、「icloud.com」で検索します。
一番最初の「icloud」という所をクリックしてください

こんな画面になります。
AppleIDとパスワードを入力して、パスワードの横にある右矢印をクリックします
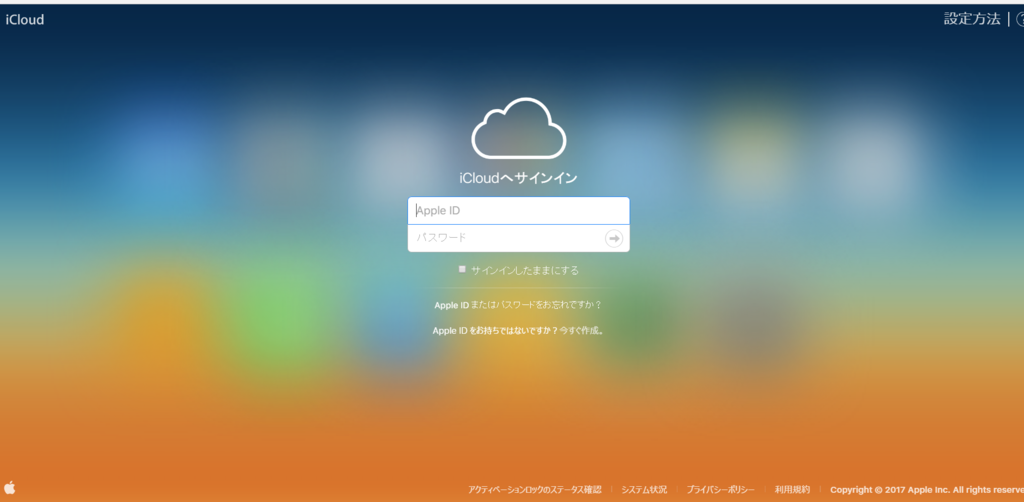
そうするとこんな感じの画面になります。
今度はiPhoneを探す(緑色の丸のやつ)をクリックしてください
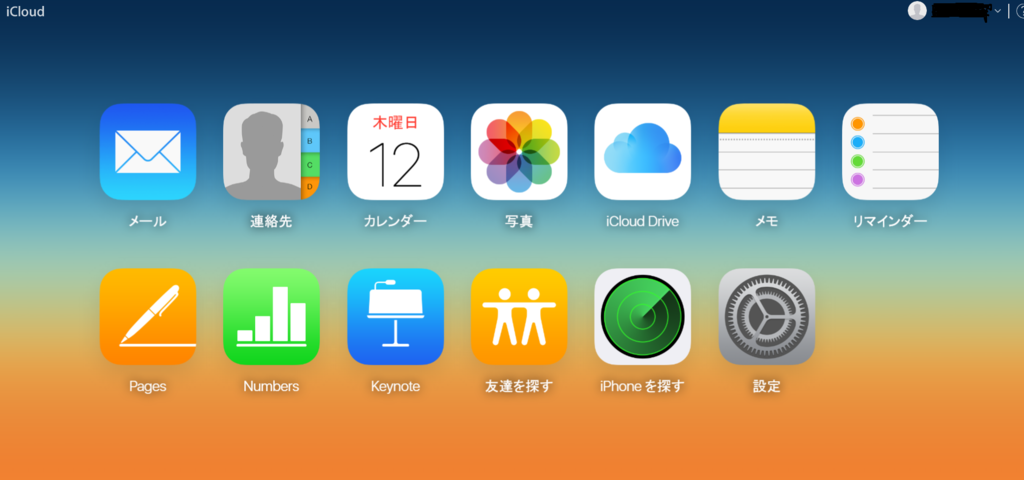
再度AppleIDのパスワードを入力し、サインインをクリックします
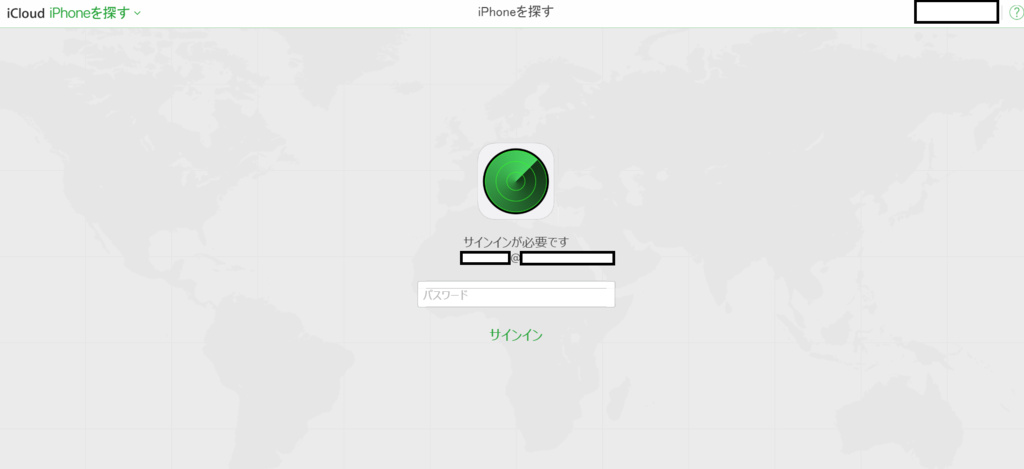
もしこうなった場合は自力で探す必要があります(そうでない方は下へ)

特に問題なければこのような地図が出ます(色々塗りつぶしていますが・・・笑)。
そして、画面上の真ん中にある「すべてのデバイス」をクリックして無くなったiPhoneを選択します。
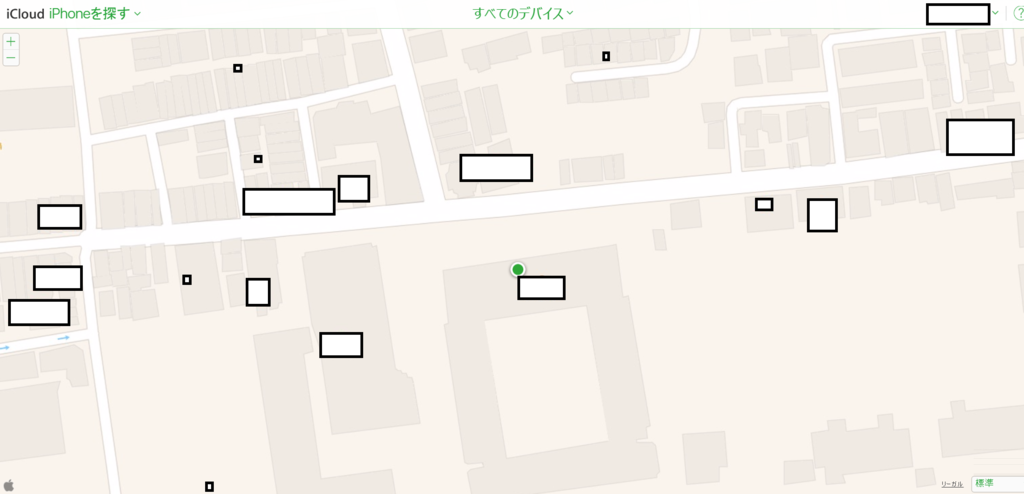
そうすると、右上のほうに・・・
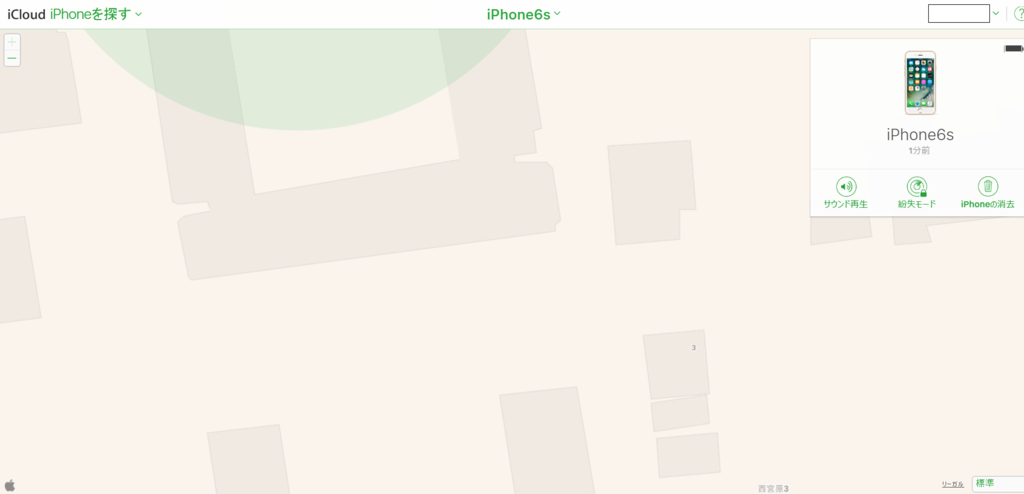
四角い枠が出てくるので、その中の「サウンドを再生」をクリックしてください
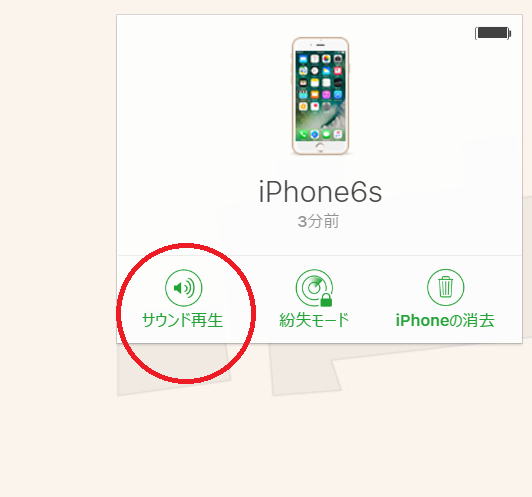
クリックすると、無くしたiPhone本体から音が鳴ります!
音を頼りに探してみてください!
ちなみに、iPhone本体はこんな画面になってます
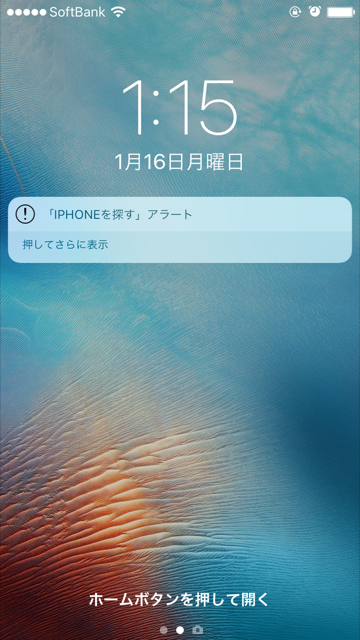
役に立ったと思えばコメントやリツイートなど頂けると嬉しいです!
家の中でiPhoneを無くした場合の対処方法
細かな位置は分かりません。
その代わり、音を鳴らす事が出来ます。
まずAppleIDは覚えていますか?
例)×××××@icloud.com、@softbank.ne.jp、@docomo.ne.jp、@ezweb.ne.jp・・・
などのメールアドレスで登録されています。
それともう一つ。AppleIDのパスワードも覚えていますか?
例)Password123
などの、アルファベット大文字と小文字と数字が混ざった8桁以上のものです。
LINEなどのアプリを入れる(インストール)時に入力しているかも知れません。
最後に、別のiPhoneかiPadもしくはパソコンはありますか?
ここではiPhoneかiPadがある場合のやり方を書きます(パソコンでのやり方は別の日記に書きます)。
iPhoneを探すというアプリで探す事が出来ます。
~別のiPhoneかiPadを使って音を鳴らす方法~
まずは便利ツールというフォルダを探します
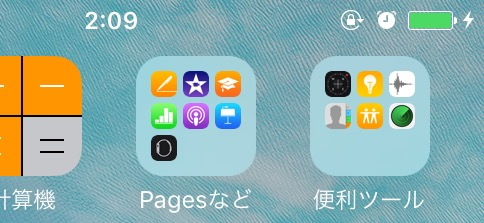
その中のiPhoneを探すを開きます(緑色の丸のやつです)
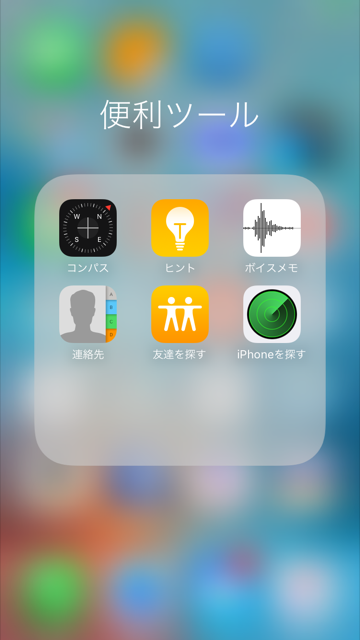
そうするとこんな画面になります。
画面の中央にAppleIDとパスワードを入力した後に、GOかサインインを押して下さい。

そうすると位置情報を検索します。
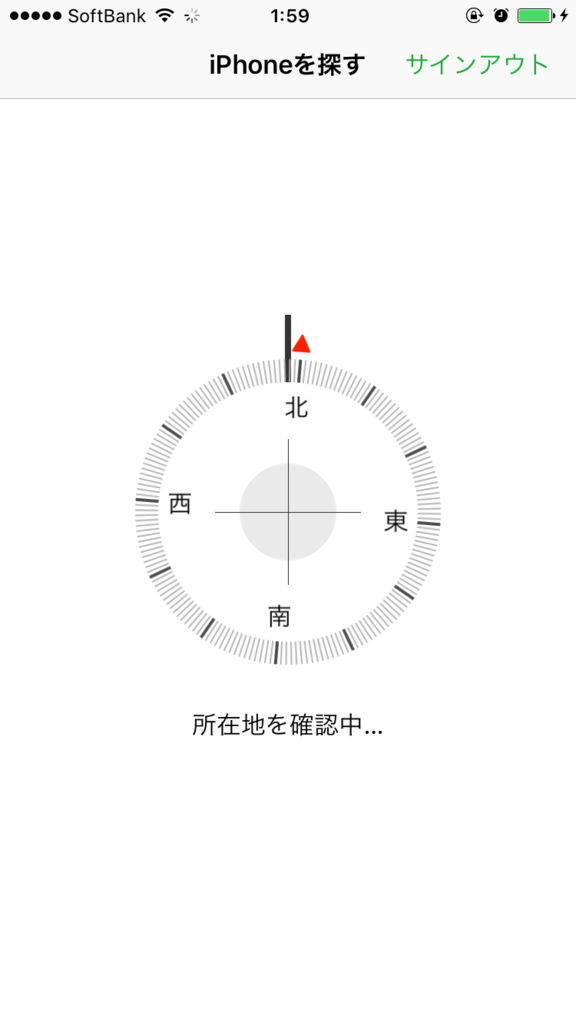
もしこの画面の場合は自力で探すしかありません(そうでない方は下へ)。
iPhoneを探すという機能がオフになっています。
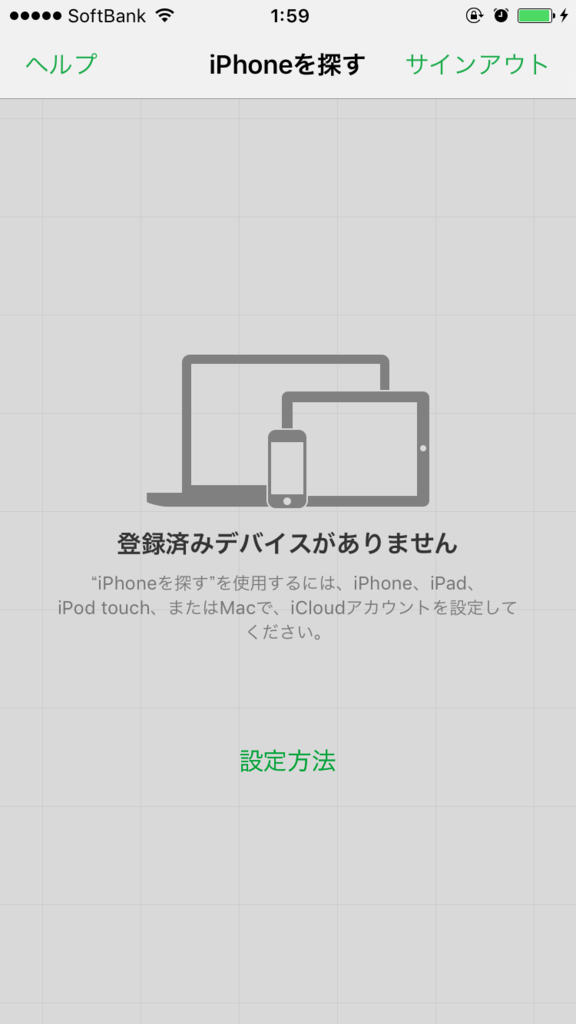
今度は地図が出ます。
地図の下にあるiPhone6sの絵を押してください(左横に緑色の丸が付いています)
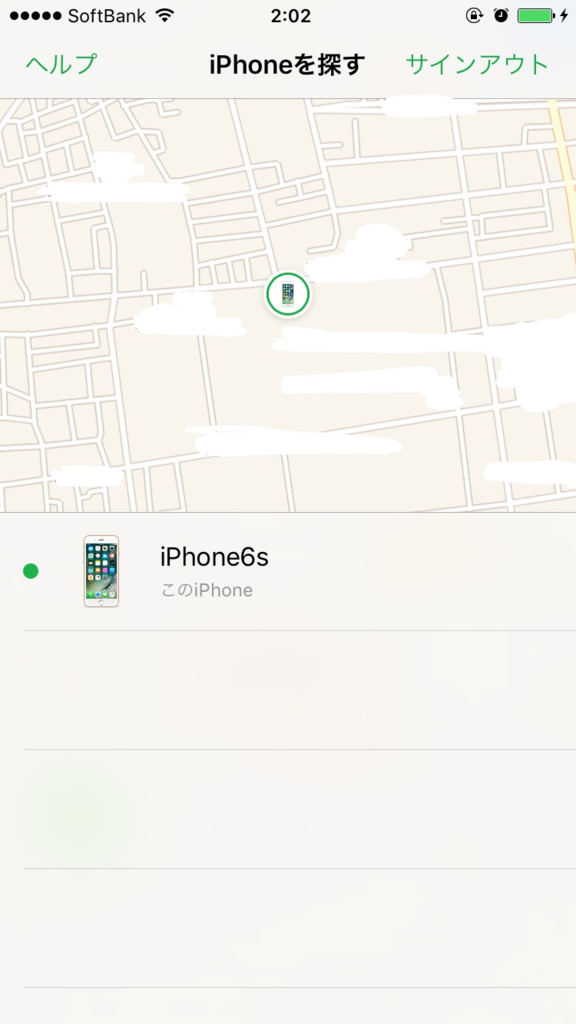
そうすると、画面下に「アクション」という緑色の文字があります
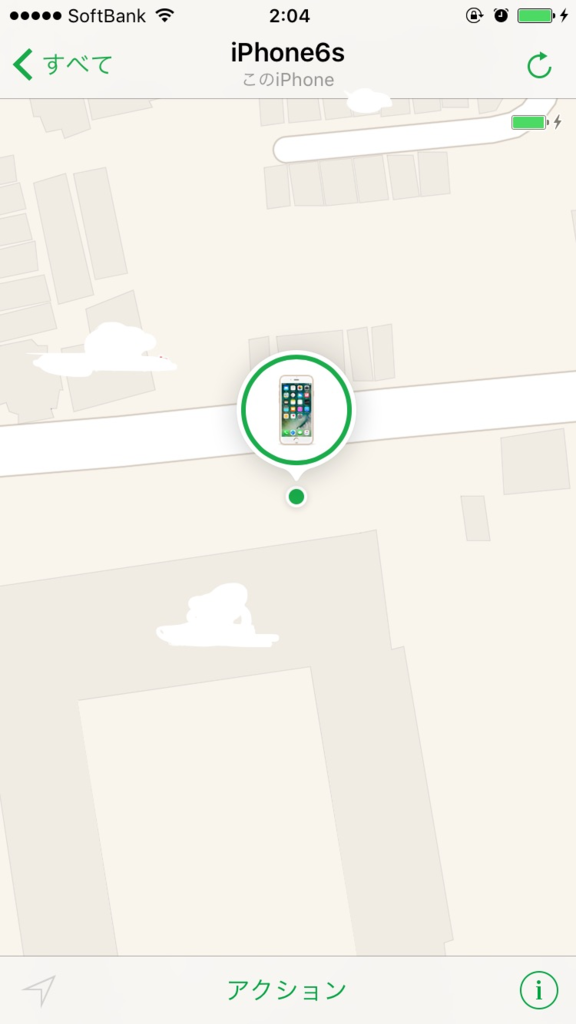
アクションを押すとこんな画面になります。
左下のサウンドを再生を押してください

そうするとこんな画面になります
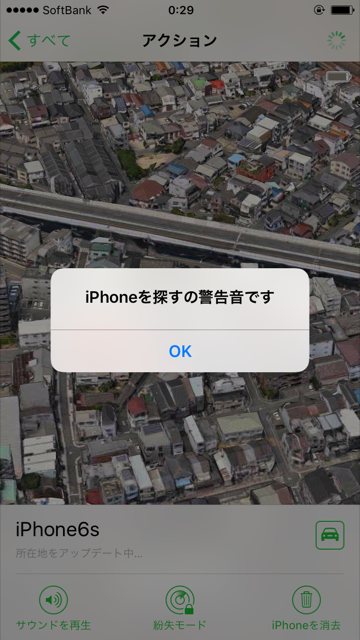
画像なので伝わりませんが、無くしたiPhone本体から音が鳴ります。
音を頼りに探してみて下さい!
役に立ったと思えばコメントやリツイートなど頂けると嬉しいです!
iPhoneを紛失もしくは盗難にあった場合の対処方法2
今回はPCからiPhoneを探す方法についてです(別のiPhoneかiPadから探す方法は、別の日記に書いてあります)。
~PCからの探し方~
まず、「icloud.com」で検索します。
一番最初の「icloud」という所をクリックしてください

こんな画面になります。
AppleIDとパスワードを入力して、パスワードの横にある右矢印をクリックします
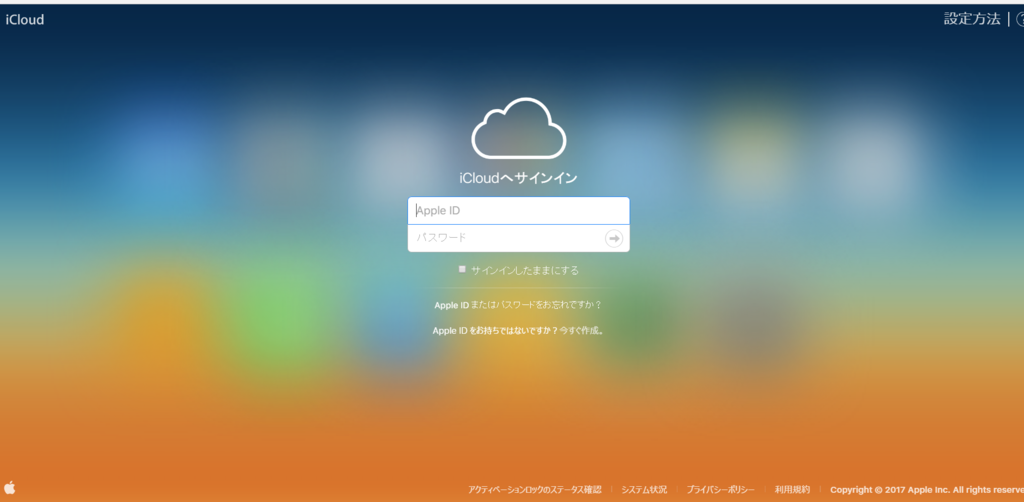
そうするとこんな感じの画面になります。
今度はiPhoneを探す(緑色の丸のやつ)をクリックしてください
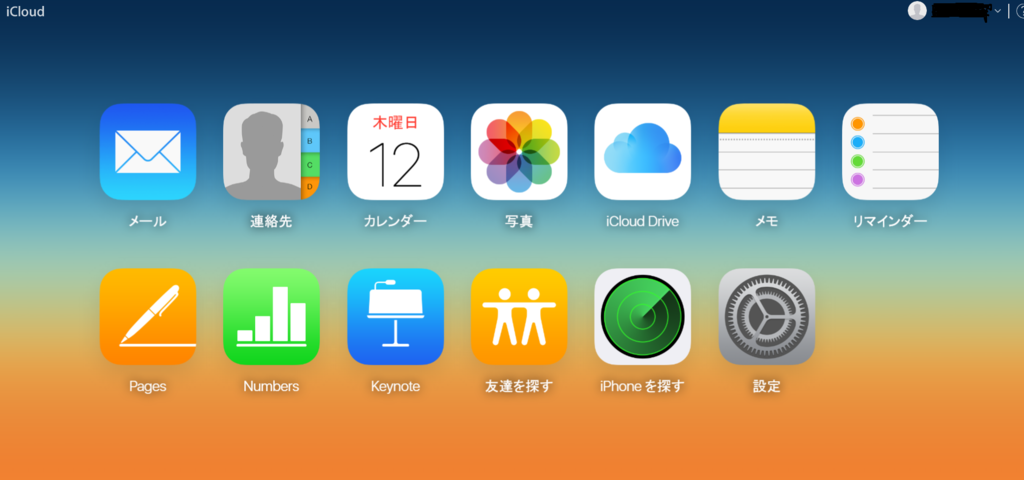
再度AppleIDのパスワードを入力し、サインインをクリックします
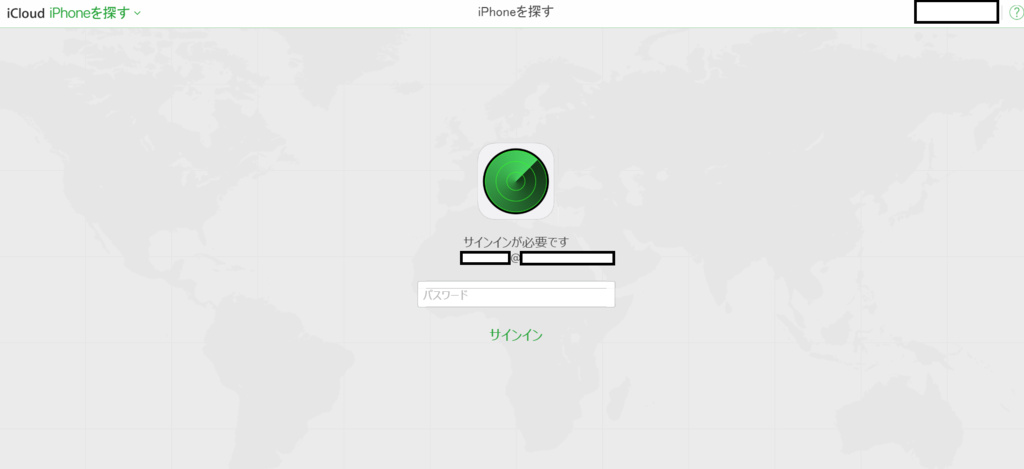
もしこうなった場合は自力で探す必要があります(そうでない方は下へ)

特に問題なければこのような地図が出ます(色々塗りつぶしていますが・・・笑)。
真ん中の緑色の丸がiPhoneの位置を表しています。
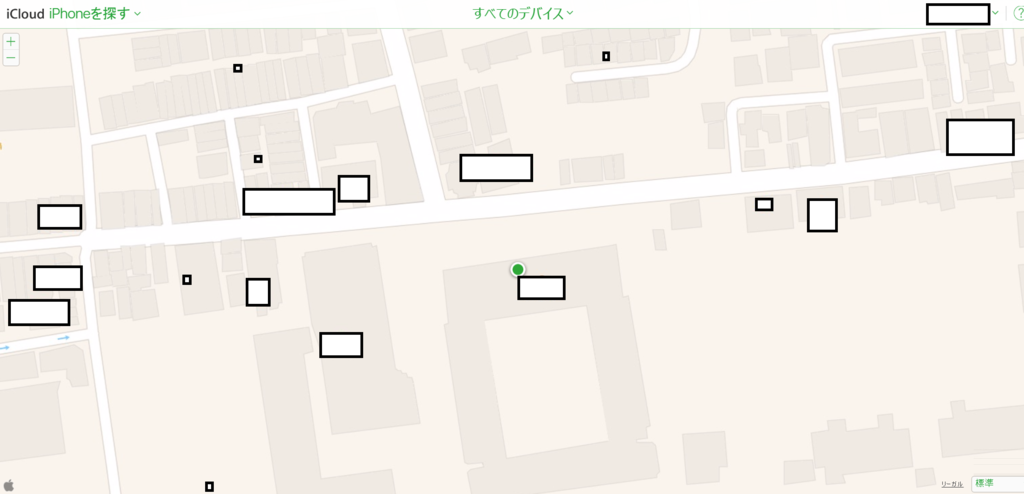
地図の右下にあるこれをクリックすると・・・
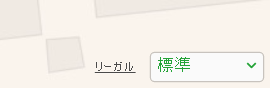
地図を切り替えることが出来ます。「航空写真」をクリックすると・・・
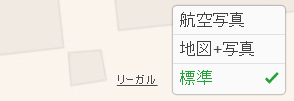
空から見上げたような、実写的な地図になります
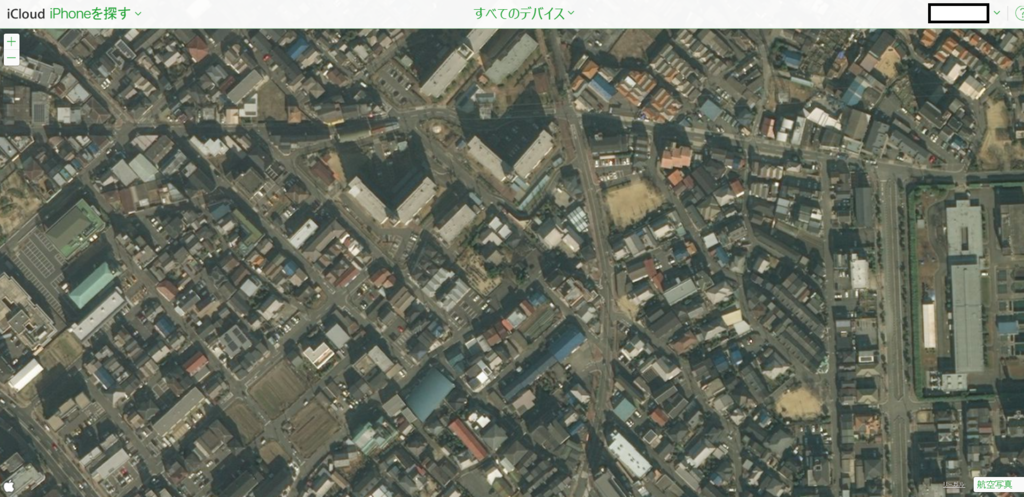
これでiPhoneの大体の位置が分かりました。
迷わず探しに行きましょう!
参考になりましたら、コメントやリツイートなど頂けると嬉しいです!
iPhoneを紛失もしくは盗難にあった場合の対処方法1
iPhoneの位置を探す方法があります。
まずAppleIDは覚えていますか?
例)×××××@icloud.com、@softbank.ne.jp、@docomo.ne.jp、@ezweb.ne.jp・・・
などのメールアドレスで登録されています。
それともう一つ。AppleIDのパスワードも覚えていますか?
例)Password123
などの、アルファベット大文字と小文字と数字が混ざった8桁以上のものです。
LINEなどのアプリを入れる(インストール)時に入力しているかも知れません。
最後に、別のiPhoneかiPadもしくはパソコンはありますか?
ここではiPhoneかiPadがある場合の探し方を書きます(パソコンでの探し方は別の日記に書きます)。
iPhoneを探すというアプリで探す事が出来ます。
~別のiPhoneもしくはiPadから探す方法~
まずは便利ツールというフォルダを探します
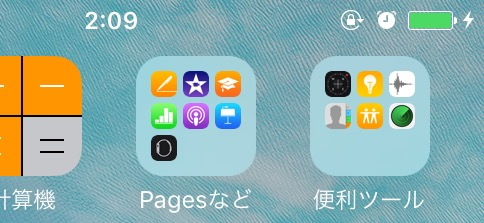
その中のiPhoneを探すを開きます(緑色の丸のやつです)
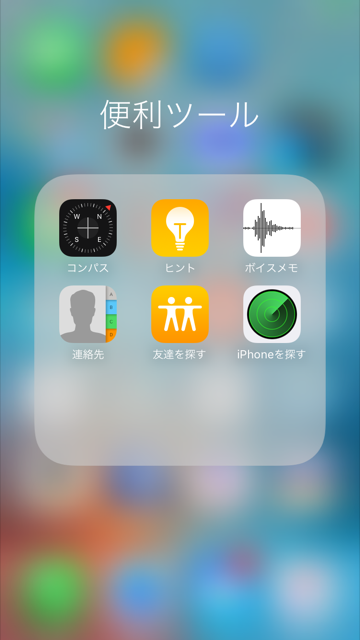
そうするとこんな画面になります。
画面の中央にAppleIDとパスワードを入力した後に、GOかサインインを押して下さい。

そうすると位置情報を検索します。
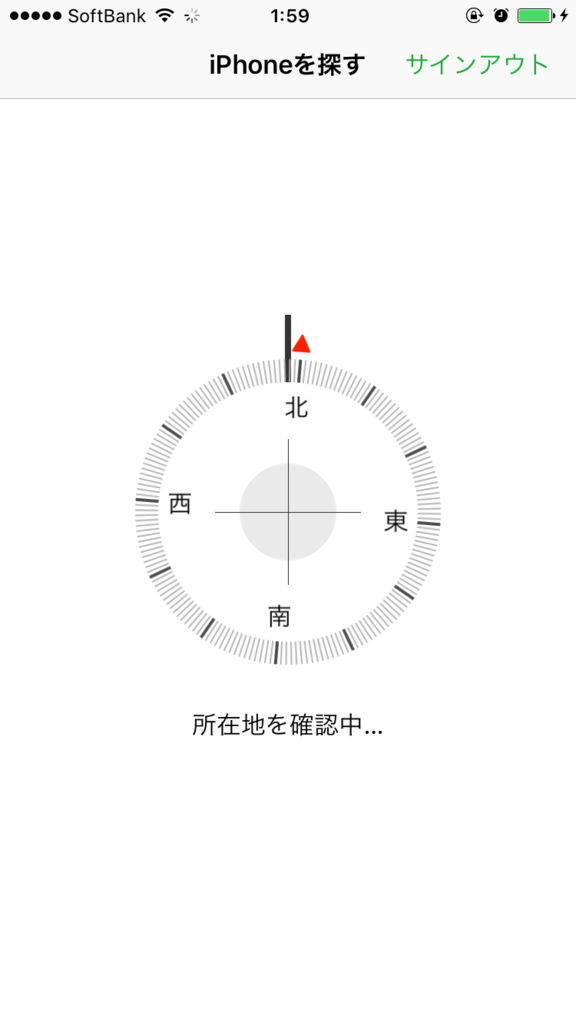
もしこの画面の場合は自力で探すしかありません(そうでない方は下へ)。
iPhoneを探すという機能がオフになっています。
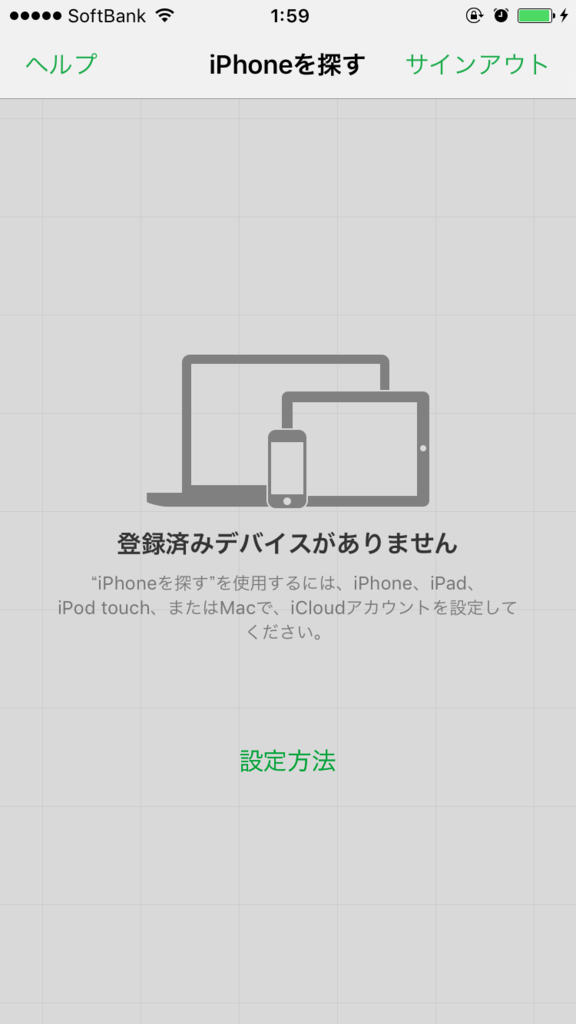
特に問題なければ地図が出ます
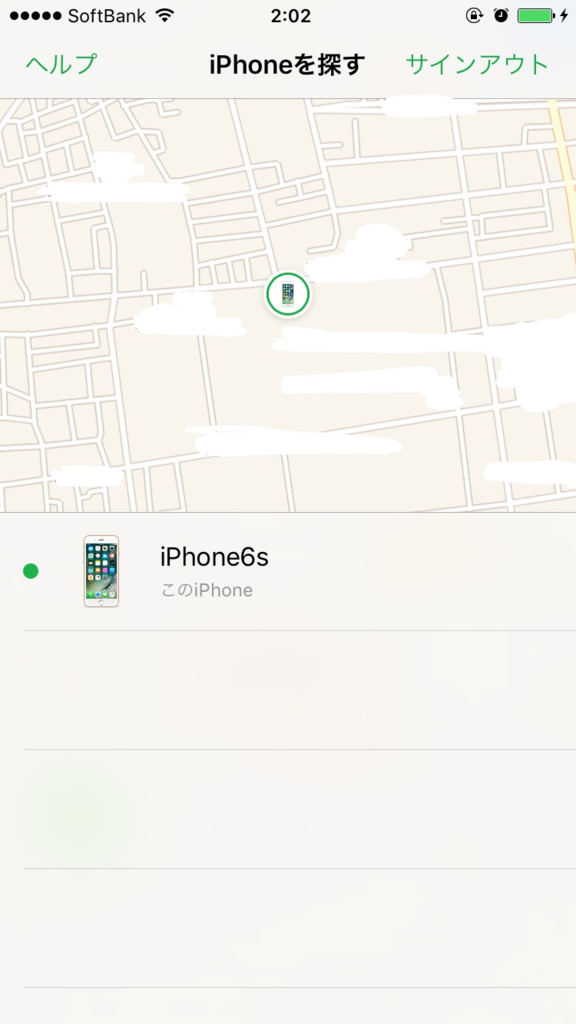
地図をダブルタップするとある程度までズームされます
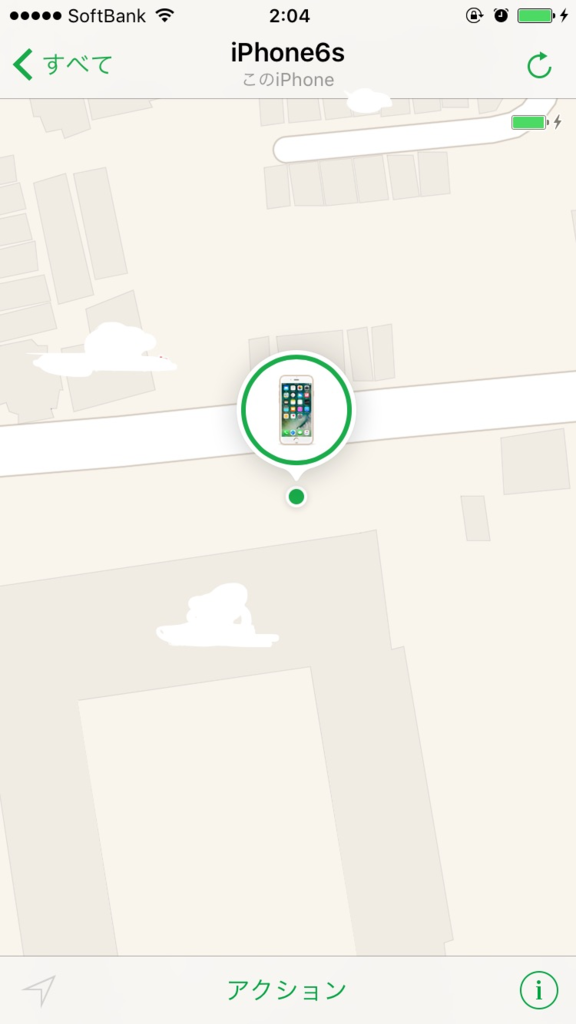
この時に右下の i のマークをタップすると

こんな画面になります。
航空写真のボタン(赤い丸で囲んだ部分)をタップすると
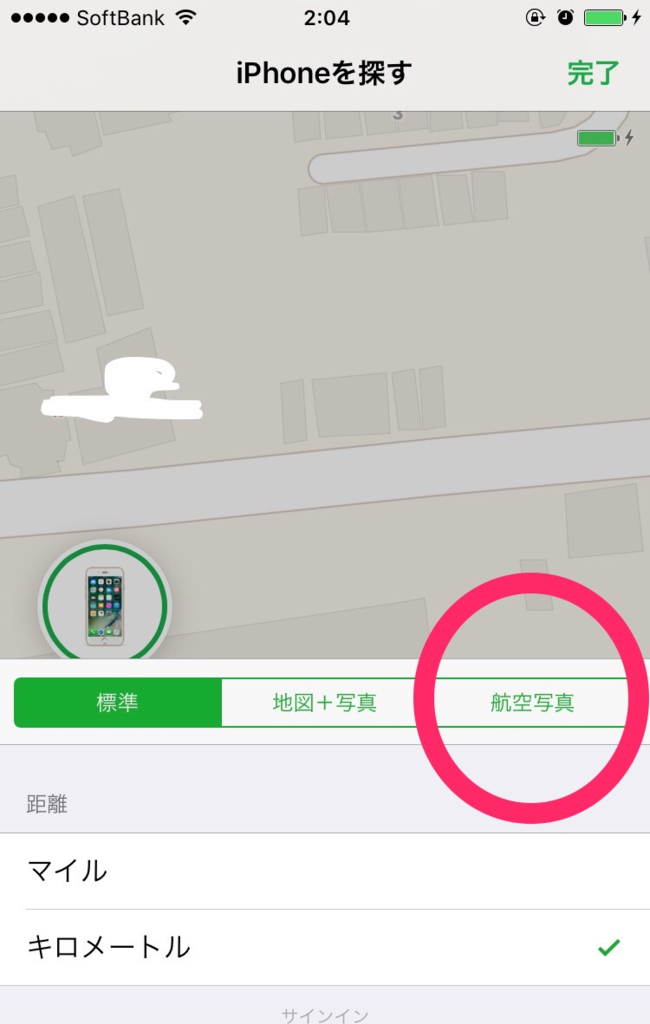
空から見上げたような地図になります
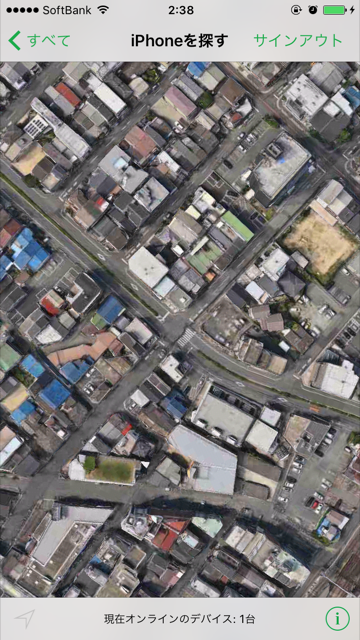
これでiPhoneがどこにあるか大体の位置が掴めました。
探しに行きましょう!
役に立ったと思えばコメントやリツイートなど頂けると嬉しいです!
4GとLTEの違い

iPhoneの画面の左上に出てくるアレです。
突然ですが、皆さんwifiや無線LANはご利用されていますか?
それに繋いでいると、ある日急に画面が変わったりする事があります。
これは、(iOSの)アップデートというやつです。
アップデートする事で機能が追加されたり、一部項目が追加されたりします。
以前LTEという表記だったのが4Gになっているのもその為です。
そして違いですが、結論から言うと
全く同じです。
4G=LTEです。
これはネット通信の速さを表しています。
ガラケーの頃と比べると大分速くなりました。
その時は3Gという表記でしたが、それよりも速いので4G(LTE)という表記です。
どうやら5Gという速さも近い将来出てくるのではないかとの事です。
どれくらい速くなるのか楽しみです。
それではまた。